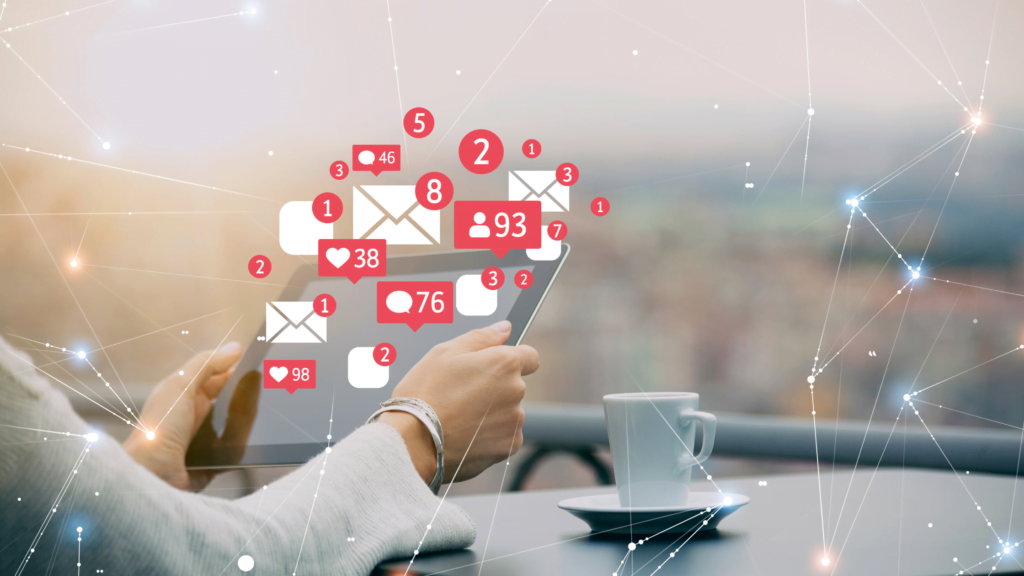
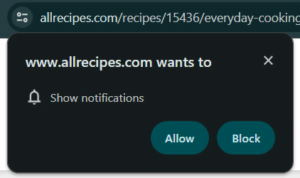
In the modern internet landscape, web apps can provide similar functionality to a desktop application, one limitation for a time was the inability of a web app to notify desktop users of things in the app, like say a chat app has a new message or a task has been completed. To resolve this browsers added the ability for websites to send desktop notifications. However, this opened a can of worms into a new type of pop-up, one that didn’t matter what website you were on, or even if you were on a website at all. Worse still all it took was a simple click of “allow” to become inundated with hundreds of messages, messages that could include images, text, buttons, etc to overwhelm a user.
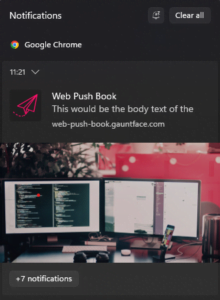
It didn’t take long for malicious websites to master how to exploit this new feature, selling their notifications to the highest bidder, which then led to scammy notifications popping up warning you of non-existent threats on your machine, amazon orders you never placed, or crimes you committed. Normally they would entice you to click them, and that would whisk you away from your safe corner of the internet into a seedy website asking for your personal information, asking you to log into an account, or asking you to call a strange phone number. What is worse, is even if an end user doesn’t fall for these pop-ups, they don’t stop, and they can’t be blocked as the web browser itself is serving them!
Luckily, Google finally saw sense and announced that websites found to be abusing browser notifications would get warnings placed on them and they would be de-ranked in Google Search. But if you’ve already accepted one of these notification messages, that doesn’t help you, so I will show how to remove existing allowed notifications in chrome on desktop and mobile and how to prevent new pester messages asking to show notifications from appearing.
Desktop Chrome
With Google Chrome open, left-click the 3 dots in the top right corner ⫶ and left-click on settings
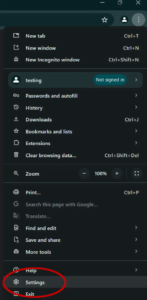
Navigate to “Privacy and Security” on the left-hand side, then click on “Site settings” In here, you want to click on “Notifications” This page will list each website you’ve allowed or blocked notifications on. To remove a site, simply click on the 3 dots ⫶ to the right of the site and click remove or block.
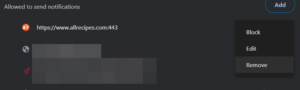
While you are on this page, I also recommend changing the default notification behavior from “Collapse all unwanted requests” to “Collapse all requests in the address bar” as even on normally fine websites like the one featured in the example images of this blog post, I was still getting dozens of unwanted notifications from the site even though google said it was fine. If you still want notifications from a site, simply click the address bar to add the permission manually.
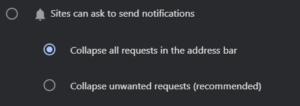
Android Chrome
Here is how to disable notifications in Android Chrome. Depending on the phone manufacturer these steps might be slightly different, so I’ve refrained from showing pictures here.
With the Google Chrome app open, tap on the 3 dots in the top right corner ⫶ and tap on settings
In settings, scroll down and tap on “Notifications”. Scroll to the bottom of this page and tap “Additional settings in the app”. This will show the list of websites allowed or blocked from sending notifications. To remove permissions tap on the site, and tap the slider next to “show notifications” to off you can also scroll to the bottom and tap “Additional settings in the app” and tap “delete data & reset permissions”. This will remove all permissions to the site in question, delete any cookies for that site, etc.
Lastly, back in Chrome notification settings, I recommend changing the slider next to “Sites can ask to send notifications” to off just like on the desktop.
Browser notifications are a great example of the saying “The road to hell is paved with good intentions” as this feature was meant to make browser apps comparable with desktop apps and phone apps, but instead was abused to the point where it’s better to shut it off than use it at all.
Schedule a Tech One-on-One session with a Salina Public Library staff member on our online calendar to help you with technology issues like this one and check out our other tech programs including our Technology Basics series with Kristi.
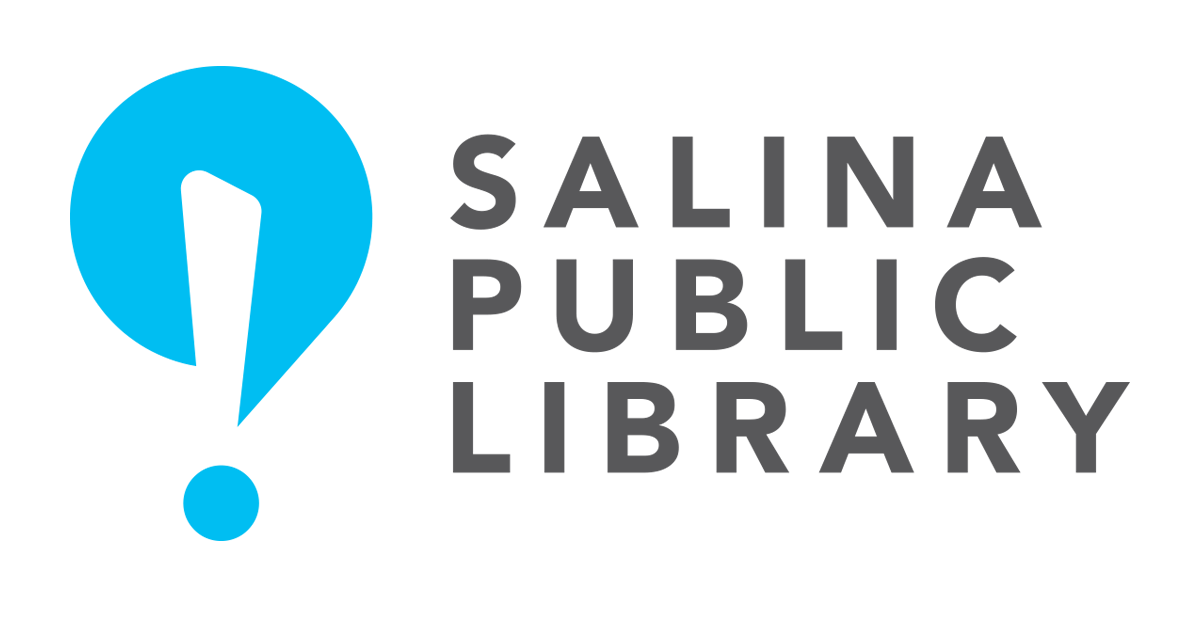
About The Author: Sam
Sam Switzer is the Network Administrator at Salina Public Library. When he’s not helping patrons with technical issues he enjoys tearing apart electronics and remixing them into new things, or modeling objects to print on the 3D printer. Sam can be reached at tech.support@salpublib.org
More posts by Sam